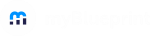This article will walk you through a high-level overview of the teacher account types in myBlueprint, and their corresponding features.
You can also check out these videos, which provides an Overview of the teacher account for both the All About Me and Education Planner Platforms.
Teacher Account Features
Your teacher account provides you access to your students. It gives you the ability to engage with them through activities and messages, and see all the content they have created within their accounts.
Shared Features
The secondary and elementary teacher accounts have the following features, all accessible from the navigation menu on the left-hand side of your screen:
Dashboard
- The default view upon logging in
- Access to created Classes
- Insights - your real-time window into trends in your students' activity over time
Classes
- Create Classes
- Add Students to a class
- Send Messages to all or individual students in the class
- Edit, Share, Archive and Delete Classes
Activities
- Create Activities
- Add Classes to activities
- Edit, Delete and Duplicate activities
Messages
- Create Messages for:
- The Class - to individual or all students
- Direct Message - to individual student(s)
- Family Message - to student's linked family members
Student View
- Access to a demo student account view from the top right of your dashboard page (see screenshot below)
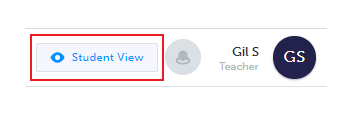
Invite Colleagues
- Send invitations from the bottom of your dashboard page (see screenshot below)
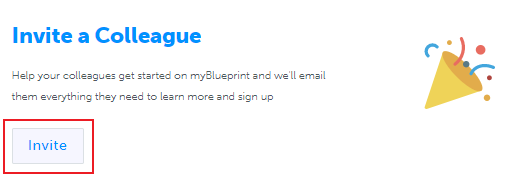
Secondary Teacher Account
- Secondary teacher accounts only have access to the Education Planner tool
- A feature available in this account is Reports, accessible from the left-hand navigation menu, which provides access to:
- Course & Graduation Planning reports
- Student Progress & Interests Reports
You can visit our Support Page for more information about Education Planner Resources
Elementary Teacher Account (K-6 or K-8/9)
- K-6 Elementary teacher accounts only have access to the All About Me platform.
- K-8 or K-9 Elementary Teacher accounts have access to both All About Me and Education Planner
You can visit our Support Page for more information about All About Me Resources.
Apart from the difference in grades/platforms they have access to, the other key difference with the K-8 account is:
- The Reports feature, accessible from the left-hand navigation menu in the K-8 account
- This provides access to:
- Student Progress & Interests Reports
Tips & Shortcuts
Below are some tips and key features that will make navigating within your account easy and efficient.
Classes - Group Actions Button
Note: to access this button you must check off at least one student's name on your class list.
The Group Actions button will allow you to:
- Send messages to multiple students
- Reset the email or password of students
- Select Print Options to print content from students accounts
Download Excel File
From within your class, you can download an Excel file with your students' information (name, date of birth, provincial identification number etc.). See the screenshot below for where you can access this information. 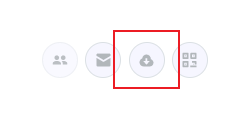
Activities
Creating and assigning activities to classes is easy! See below for answers to commonly-asked questions and some pro-tips for how you can efficiently set up your class activities. Also take a look at our Activities video overview, easily accessible from our Support page.
Do you have a lesson plan that you want to create into an activity?
Pro Tip: at myBlueprint we have dozens of lesson plans you can adapt into activities or upload directly as an activity. To access these resources, check out our Support page.
Setting up a lesson plan as an activity is easy, simply,
- Click Activities
- Click + Create Activity
- Select the activity type
- Under Attachments,
- Click Upload Files or Media (see screenshot below)
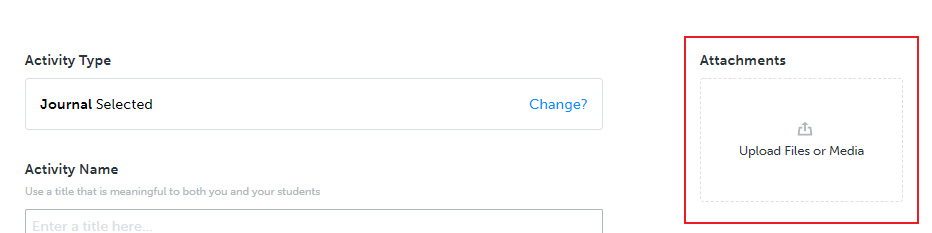
- Click Upload Files or Media (see screenshot below)
Note: with this option, ensure the lesson plan you want to upload is ready to go and set up in the format of your choice (i.e. PDF, Word, Google Doc etc.).
Pro Tip: to see what an activity will look like in a student's account, click Preview Activity at the bottom right of any activity you are in the process of creating. 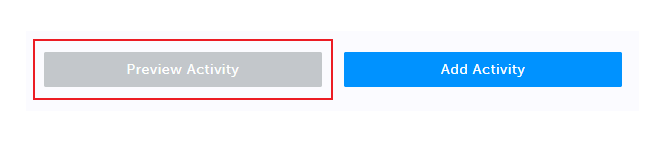
Do you have the same activity you want to use for more than one class?
To assign an activity to any class,
- Click Activities
- Click + Create Activity OR find an already created activity
- Click + Add Class
- You can assign the same activity to as many classes as you have created
How do students complete class activities?
Note: You must first assign the activity to the class before students can complete the activity. See, Do you have the same activity you want to use for more than one class? above for how you can do this.
Students will complete an activity in their account by following the steps below,
- Click Home from the left-hand navigation menu
- Click Class Activities
- Click on the class box
- Click Start Activity
- Once the activity is completed they will be prompted to upload it to their portfolio
How can I view which students have not completed the activity?
To view who has completed and not completed activities,
- Click Classes
- Click into the class box
- Click Activities
- Click on the activity name
- You will see a Complete and Incomplete list
- To send students a message reminder to complete the activity,
- Click Incomplete
- Scroll to page bottom
- Click Send Message
Did students complete the activity, however it isn't showing as completed?
Ensure the student has completed the activity by clicking Class Activities, clicking Start Activity, and uploading the activity to a portfolio. If students have not uploaded the completed activity to a portfolio it will not save their completed work, and you will not be able to see it as completed for the student within your class Activities tab.
If students have already completed the above, and you have confirmed this by viewing their account, please reach out to myBlueprint Support.
How can I grade students' completed activities?
From within your class you can do the following:
- Click Activities
- Check off the student's name you want to grade from the Student List (see screenshot below)
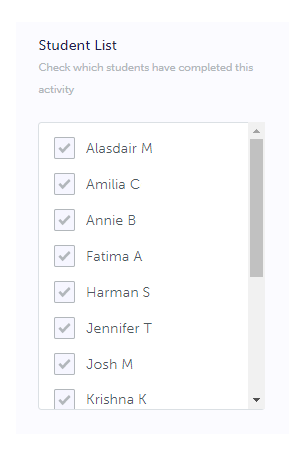
- Find the student's post you want to grade
- Use the comments box below the post to leave feedback and a grade
- Optionally, you can also upload feedback as a file or media (see screenshot below)
- Note: any comments and grades you leave on a post will only be visible by that student.
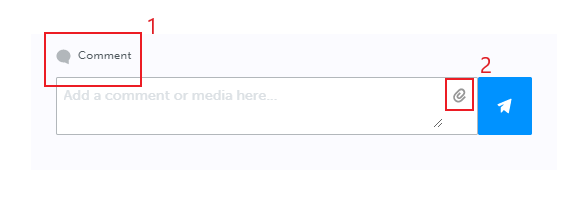
Still need help? Reach out to us at, support@myblueprint.ca or call us at, 1-888-901-5505.