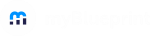Are you or your students trying to get started using myBlueprint, but not sure how to create your accounts? Look no further - this article has you covered!
- Get started using your school board/district email address
- Get started using School Account Login
- Get started using your district Landing Page
When you visit myBlueprint.ca and click Sign Up, you'll see a prompt for an Activation Key. The Activation Key is unique to each school; we also promote a few different options for account creation at the school district level.
Do you already have a staff account in myBlueprint? It's easy to access the instructions to get your students started.
- Log in to your account
- Click the Help button at the bottom right of your account
- Click Get Students Started. The specific instructions for your school will be displayed, and you can also download/print an Access Guide for your students.
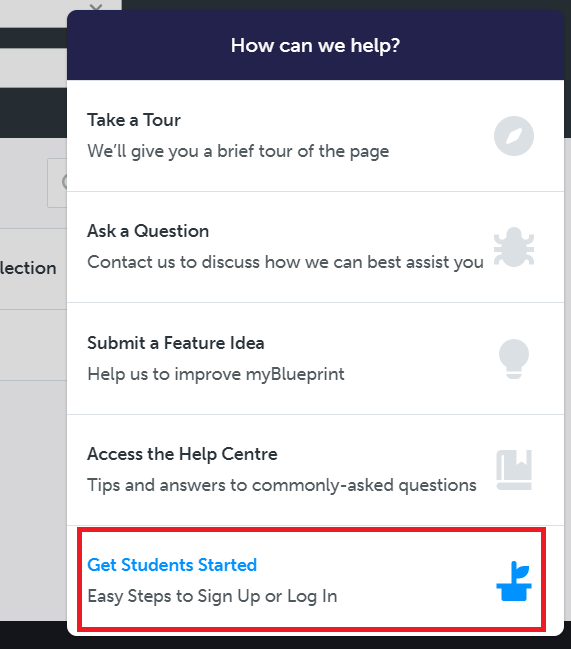 If you're a parent/guardian, please contact your child's teacher for assistance in creating a myBlueprint Family Account and linking with your child.
If you're a parent/guardian, please contact your child's teacher for assistance in creating a myBlueprint Family Account and linking with your child.
The instructions below are to help you create your account for the first time as a teacher or counsellor.
Get started using your school board/district email address
- Visit app.myBlueprint.ca/start
- Select the product you'll be using with your students - All About Me (Grades K-6) or Education Planner (Grades 7-12)
- Review the product overview and getting started steps
- Click the Get Started button under Step 3
- Enter your school email address and click Sign Up Now
- Click Sign Up
- Click the School Account Signup button if one appears (for schools using Single Sign-On), then sign in with your school account credentials
- If no School Account Signup option appears, select your school from the drop-down menu, and click Create Account, then complete the account creation form
Note: If you are an elementary, middle school, or Jr. High staff, you may not see your school on the drop-down list. In that case, please choose the first option on the list, typically labelled '[your school district] Elementary', for example: SD39 Elementary K-8 - you'll be asked to confirm your school later in the account creation process.
Get started using School Account Login (Single Sign-On)
If your district / board uses Single Sign-On (SSO) for myBlueprint, meaning you log in with your school credentials, you can follow the steps below.
- Visit app.myBlueprint.ca
- Click School Account Login
- Select your school board / district from the drop-down menu
- Sign in with your school credentials
Not on the list here? Likely it's because your district is not currently set up for SSO. You can try any of the other sign-up options outlined on this page, or contact us directly for support.
Get started from your district Landing Page
If your school district / board licenses myBlueprint, there's likely a landing page set up especially for you. You can obtain the URL by contacting your administration, or myBlueprint support. In most cases this will be in the format myBlueprint.ca/[your school board acronym], i.e. myBlueprint.ca/abcd.
Once you've loaded your board Landing Page, simply:
- Click Sign Up
- Click the School Account Signup button if one appears (for schools using Single Sign-On), then sign in with your school account credentials
- If no School Account Signup option appears, select your school from the drop-down menu, and click Create Account, then complete the account creation form
Note: If you are an elementary, middle school, or Jr. High staff, you may not see your school on the drop-down list. In that case, please choose the first option on the list, typically labelled '[your school district] Elementary' - you'll be asked to confirm your school later in the account creation process.
None of the options above working for you? Still have other questions about how to get started? Don't hesitate to reach out, either by sending us a message in the bottom right-hand side of your screen, or by emailing support@myblueprint.ca. We are always happy to help!