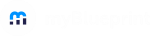The School Board Staff account in myBlueprint provides district-level access to a wide range of features for all schools. This article provides a short summary and instructions how to access some of the most commonly-used features within the Board Staff account. For a complete user manual covering all options within the account, take a look at our Getting Started Guide for District Administrators.
- Access to a Board Staff Account can only be enabled by the myBlueprint Support Team. If you're a new lead for your district, or require this level of access, please reach out to support@myblueprint.ca, or your Account Manager.
- If possible, please either CC the current leads for your district, or ask them to request access on your behalf, as we will need to verify that your access is authorized.
The most frequently-used features within the Board Staff account are shown below:
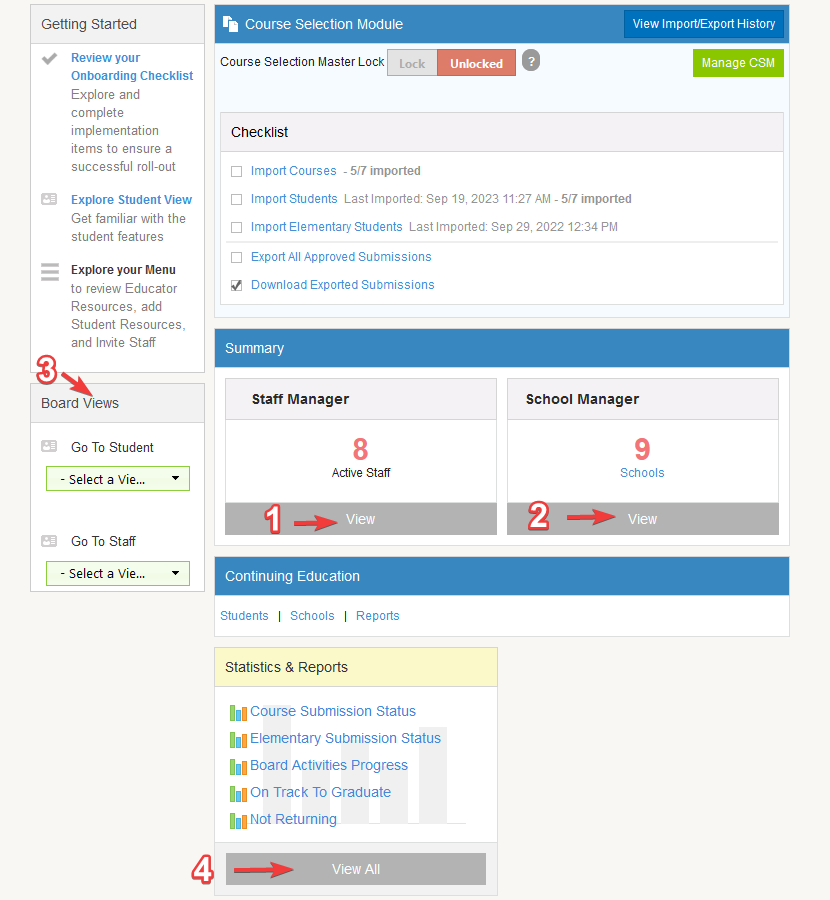
- Staff Manager
- You can click View in the Staff Manager square to access administrative options for all staff accounts within the board.
- To invite a new staff member, select an account type and school, then enter the staff member's email and click Send Invite.
- To edit an existing staff member's account, search for them in the list towards the bottom of the page, and click Edit along the right-hand side.
- To view any staff accounts that are pending approval, you can adjust the Status filter to 'Pending', then click Approve or Reject along the right-hand side.
- To add or remove another Board Staff account, please contact support@myblueprint.ca with the email address(es) and details of the required updates.
- Staff Approval and Account Types
- Approval requests for new staff accounts are generally sent to a Counsellor Lead or Staff Admin at each school.
- Board staff will not normally receive a notification for new account requests, but can approve requests for any school, regardless of which user they originally requested approval from.
- Depending on the configuration applied for your district, school board staff may receive approval request notifications for elementary staff. To confirm or update this configuration for your district, contact support@myblueprint.ca.
- Teacher accounts have access to add students at their school into a class, but can only access detailed information for the students in their classes. Students receive a notification in their accounts when added to a class by a teacher.
- Counsellor accounts have access to view student work and high school plans for all students within the school. They can also approve and modify course selection submissions, and/or view SHSM data, for schools using those optional features.
- Counsellor Lead and Elementary Admin Accounts have access to all counsellor features, plus options to invite and approve other staff for their school.
- Secondary and Elementary access:
- Secondary Counsellors and Counsellor Leads also have access to manage course catalogues for their school
- Elementary Counsellors and Teachers (7-8/7-9) are associated with a high school, as well as an elementary school - typically this will be set to the high school that their students feed into, but this is not required, and these accounts only have access to elementary/middle school data
- You can click View in the Staff Manager square to access administrative options for all staff accounts within the board.
- School Manager
- The School Manager section provides a list of all schools set up in myBlueprint for your board, broken down by grade level.
- Each row provides the following statistics:
- Student Logins - the total number of times students have logged in to myBlueprint this school year (since Sept. 1)
- Activated Accounts - the total number of current students that have logged into myBlueprint at least once (ever)
- All Accounts - the total number of student accounts at the school
- For school boards not using SIS Data Integration, the only stats are Student Logins and All Accounts, since all students have logged in at least once to create their accounts.
- For boards using SIS integration, the All Accounts figure includes all students included in the latest import from your SIS, even if they have not logged in to myBlueprint
- Board Views
- Looking for a specific student, or trying to see more detailed information about a school? The Board Views section allows you to jump into an interface where you can see what a counsellor or teacher at each school would see.
- To access a demo student view and familiarize yourself with myBlueprint, select an option from the 'Go to Student' menu.
- To access the list of active students, courses, and school-specific reports for any school, select either Elementary or Secondary Counsellor from the 'Go to Staff' menu.
- Any of these options will open a new tab with the view for the specific school you select in the next drop-down menu.
- To locate a specific student in a counsellor account, open the Students section from the left-hand navigation menu
- To view and edit course details in a secondary counsellor account, open the Courses section
- Once you have finished with a school view, you can close the tab to return to your Board Staff account
- Statistics & Reports
- To access board-level statistics and reports, you can jump to a specific report from the Dashboard, or click View All to see all that are available.
- For a more detailed guide which includes a summary of each report, click here.
- Most board-level reports include aggregate data across schools, but not individual student details. You can also access school-level reports with additional granular info using the Board Views option (#3). With a Counsellor view you can find, for example, the task progress for each individual student, or the specific students that saved a post-secondary pathway.
Note: some usage statistics shared with districts upon request by the myBlueprint team may vary from the numbers you see in staff accounts. The student usage statistics that you see in both School Manager and Statistics & Reports are live data based on the activity of the currently active students within your district. They do not include usage by students who have graduated or left the district, either in past years or earlier in the current year.