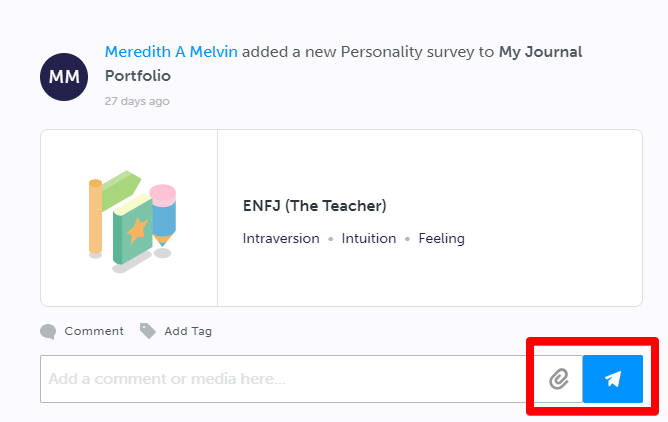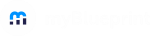myBlueprint Teacher and Counsellor accounts give you a range of options when it comes to accessing and providing feedback on the great work that your students are doing in their accounts. This article outlines them all, so you can select what meets your needs best in any context.
As a teacher, you'll first need to add your students to a class before accessing their accounts. If you have a Counsellor or Counsellor Lead account, you'll have access to all students at your school, but you can still create classes if you wish to group students together for any reason.
To access your students' work, you can:
- Click on the menu button (three dots) to the right of their account, either within your Class, or within the Students section of your account as a Counsellor - then click View Account
- This will open a new tab in your Web browser with a full view of everything within that student's account
- To return to your own account, simply close the new browser tab (click the 'x' in that tab at the top of your screen)
- As a Teacher, your access to student accounts is mostly read-only, meaning that you cannot make changes to the contents of the account. The one exception to this is within Portfolios - from there, you can add your own comments which appear alongside the student's reflections
- As a Counsellor or Counsellor Lead, you have access to edit the contents of the student's account, for example adding or removing courses within the High School section
- Click on the student's Last Name - this will open an Overview panel where you can access a snapshot of the student's activity in myBlueprint
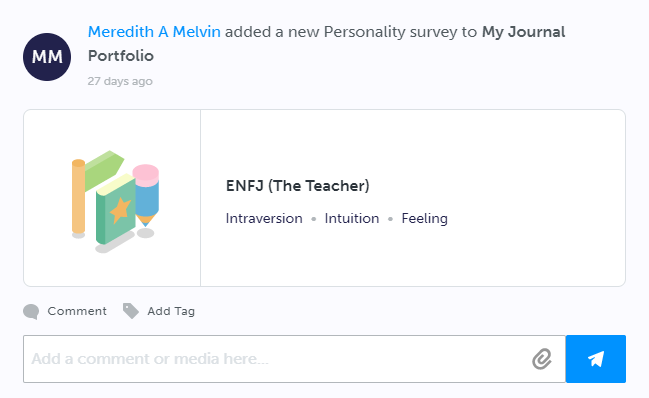
- From here, you can:
- click the View button to directly access any student portfolios
- see a summary of IPP Tasks the student has completed and Goals they've created
- access the student's Who am I survey results
- see the student's last login date
- and more!
- As a Teacher, or as a Counsellor if you've created a class, you can also access the Feed of student work by opening the class, then clicking Feed.
- Within the feed, you'll see all the content that students have added in their accounts, in reverse chronological order (ie, the most recent content at the top)
- For work that has been added to a Portfolio, you also have the option of adding feedback directly in the Feed - simply type in your comment and press the blue 'send' button (see screenshot below).
- You can also add media attachments with the feed by clicking the paperclip icon - for example recording an audio or video message for your students to provide feedback, or uploading a completed grading rubric as a file.