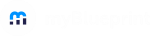You can absolutely have access to more than one school within the same staff account. There are two ways this access can be enabled:
- Reach out to your School District Lead for myBlueprint and request multi-school access
- Reach out to myBlueprint and request multi-school access
- You can contact us at support@myBlueprint.ca - please indicate the reason why you require access to multiple schools and make sure to provide your account email address, as well as the list of schools you require access to.
- Depending on your board/district policies we may be required to confirm with your administration before enabling access.
Once you have been given access, to see students at the other schools please refer to the following instructions:
- Counsellor or Counsellor Lead Account - you will need to change your view between schools depending on which one you need to access at any given time
- Navigate to your Dashboard page
- Click the drop-down arrow in the top right of the page

- Teacher Account - all students from schools you have access to will be visible to add to classes, and you can add students from different schools into the same class. To filter your list of students to a particular school when creating classes:
- Create your classes
- Click the 3 white dots on a class box
- Click Add Students
- Under the Filters, filter by School
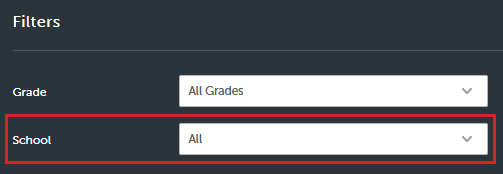
Steps to Provide Multi-School Access from your Board Account
If you have a School Board Staff account, you can follow the steps below to grant a staff member in your district multi-school access.
Log in to your myBlueprint School Board Staff Account
Click on View under Staff Manager
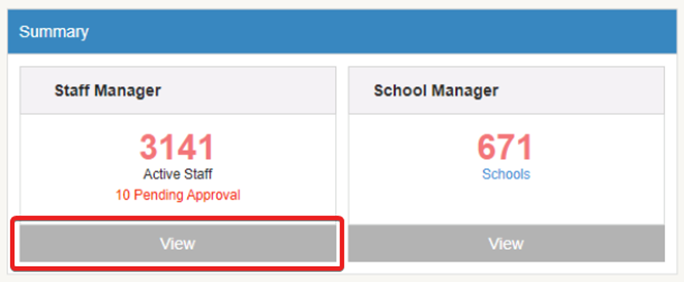
Search for the staff member you’d like to give multi-school access to using the Email search bar
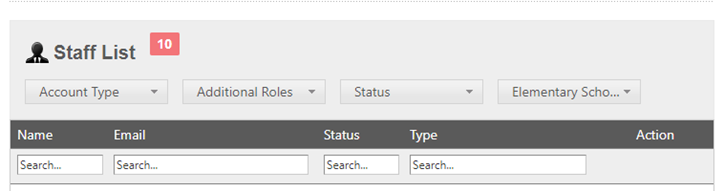
Click Edit
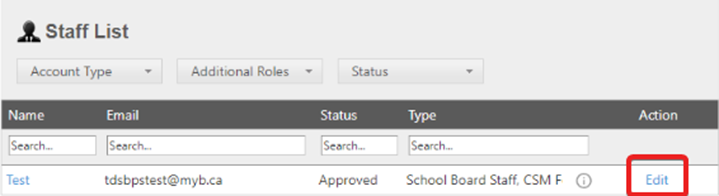
Click Enable Multiple School Access
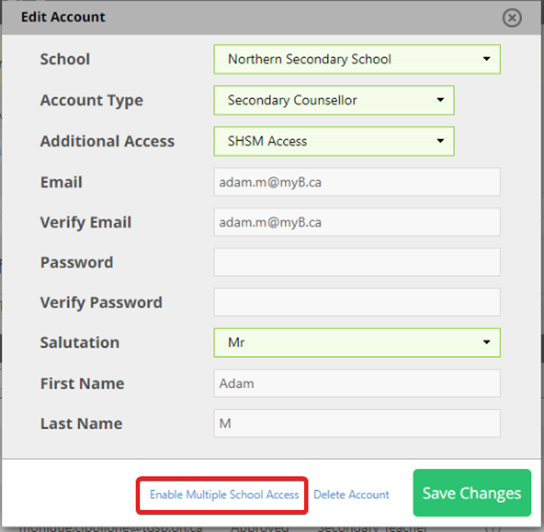
Select the school from the drop-down menu that you’d like to add to the account, then click Add School
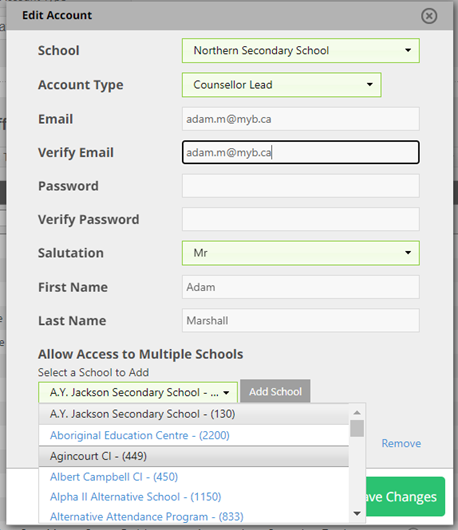
Repeat Step 6 until you've added as many schools as needed, then click Save Changes